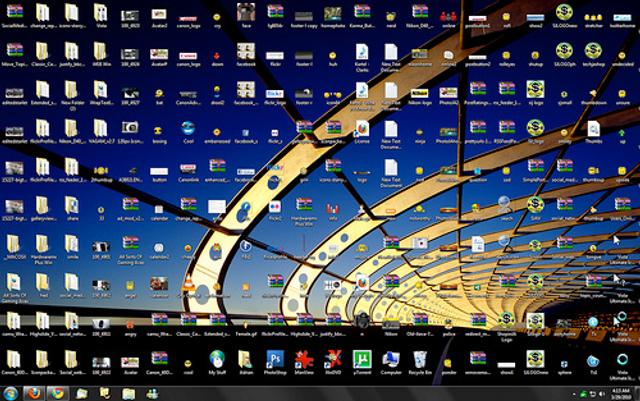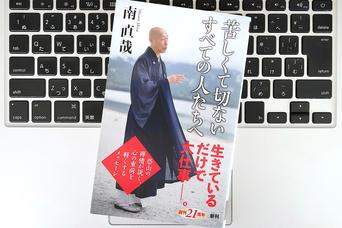デスクトップ画面、きれいですか?
背景の写真が見えますか?
もしかしてアイコンが所狭しと並び、壁紙画像が何なのかも判別不可能な状態になっていませんか?
確かにデスクトップに並べておくと便利なことも多いですが、デスクトップから探し出すのが大変だったりしませんか?
でも、そのファイルを整理するのはちょっと勇気のいる行動だったりしますよね。忙しいを口実についつい後回しにしがちなこの整理作業、いっそのこと自動化しまう、というのはどうでしょうか?
確かに汚れてるように見える部屋でも、住んでいる本人にとってはどこに何があるのかが分かっているのでこの方が好都合である、というのも一理あり、それはそれで一つのやり方です。でも、本当は整理しておきたいけど、気付くと下記のスクリーンショットみたいになっちゃってるんだよねー、という方も多いはず。
整理術うんぬんの本を読んで、整理するためのスキルを身につけることも効果的かも知れませんが、頭では誰しも整理術なんてのは分かっているはず。実践が伴わないところがとほほな現実なわけで。じゃあどうするのか、というと、面倒くさい単純作業は「自動化」してしまえ!というのがライフハッカー的発想ではないでしょうか? それでは自動整理整頓術を以下にて。
『Belvedere』と『Hazel』を使ってハードドライブのオートクリーンアップ自動化されたセルフクリーニングパソコンの実現にはWindowsユーザ向けには『Belvedere』、Macユーザ向けには『Hazelというアプリがオススメです。『Belvedere』は何を隠そうライフハッカーによって開発されたオープンソースフリーアプリ。『Hazel』は有償アプリで22ドルとちょっとお高くなっていますが、かなり賢いツールでお金を払う価値は十分にあると思います。14日間のフリートライアルもあるので、ぜひ気軽に試してみて下さい。
Windows、Macという異文化の中で生存しているという点を除くと、BelvedereとHazelは基本的にとても似かよったアプリです。実際のところ、『Belvedere』は『Hazel』をモデルとして開発されています。つまり『Belvedere』で可能なことは『Hazel』でも出来るはずです(とは言え、有償版のHazelの方が機能性は優れています)。
この記事は『Belvedere』を使った場合の設定方法を紹介していきますが、Macユーザの方も、『Hazel』でも同じような作業が出来る、という気持ちで読んで頂けると幸いです。Hazelを使ってMacにセルフクリーニング設定を(英語)、という内容の記事を過去に掲載していますので、この記事もかなり参考になるかと思います。日本語での解説は「Macbook Days」さんのこちらの記事が参考になります。
まずはじめにこれらのアプリはかなり基本的な原理に基づいて機能します。インストール後、ツールを立ち上げ、これらのツールに監視、クリーン、整理させたいフォルダを新規作成します(『Belvedere』はWindowsシステムトレイ、『Hazel』はシステム環境設定の一項目としてインストールされます)。フォルダの追加は上のスクリーンショットのように+ボタンをクリックして下さい。使い方によって個人差はありますがデスクトップ、ダウンロードフォルダ、書類フォルダあたりを選択すると良いかと。
次に、それぞれのフォルダに整理したいファイルのルールを作成します。左のサイドバーに追加したばかりのフォルダを選択し、ルールセクションにある+ ボタンをクリックすると、ルールの新規作成ウィンドウが表示されます。そこからオプション設定を行います。オプションの種類は多岐に別れていて、ファイル名、拡張子、サイズ、更新日、最後に使用した日、最後に開いた日、作成日などに基づくルールを設定出来ます。設定したルールにファイルが当てはまる場合、移動、名前の変更、削除、コピー、開く、ゴミ箱へ入れる、などのアクションもここから選択します。
基本的にやるべきことはこの作業のみなのですが、ちょっとややこしいのでいくつか例を紹介します。
ファイルをフォルダへ自動振り分けWebから色々とダウンロードすることが多い方であれば、ダウンロードフォルダには画像、動画、インストーラー、書類、ZIPファイルなどなどが混在する、アメリカ入国を待つ移民の列のような状態になっているかと思います。ダウンロードフォルダに限らず、マイドキュメントフォルダ、デスクトップなどがごった煮状態になっている、という方は、これらのファイルを事前に設定したフォルダへ振り分けるルールを設定してみて下さい。
上記のようにルールを設定すると、PNG、JPG、GIF、JPEG、RAW、BMPの拡張子を持つ画像ファイルが自動的に専用のPicturesフォルダに移動されます。
注意:『Belvedere』の「one of」(いずれか一つに該当する場合、というオプション)を選択する場合、オプションをコンマで区切り、スペースは入れないで下さい。
スクリーンショットを沢山撮る、という方であれば過去のスクリーンショットをアーカイブできるようなスクリーンアーカイブフォルダを作成すると便利です。また同様のルールを作成し、動画ファイルを動画フォルダへ振り分けたり、Word文書をマイドキュメントなどのフォルダに振り分けたりすることも可能です。
不要なデスクトップショートカットを削除する新規アプリケーションをインストールする際に、「デスクトップのショートカットを作成する」のチェックを外すのをつい忘れてしまい、気が付くとアイコンが増えていたのに、デスクトップにアイコンがありすぎて長い間気が付きもしなかった、という現象を一度ならず何度も経験したことがある方も多いのではないでしょうか?
これらのアイコンはデスクトップのアイコン増加を助長させ、仕事の効率化を阻止する悪いやつなので、.lnkショートカットファイルをゴミ箱へ入れるというルールを作成しておくことをオススメします。このルールを作っておけば、インストールの際に不注意な行動をとったとしてもデスクトップ美化計画がただの計画で終わってしまう可能性を下げることが出来ます。
古くなったファイル、使用されていないファイルを定期的に移動または削除するダウンロードしてきたものをデスクトップに保存しておくことは誰しも頻繁に行っているかと思いますが、実際問題、これらのファイルはいつまでここに留まるべきでしょうか?3週間でしょうか?1ヶ月?それとも1年?
今すぐ必要だったのでデスクトップにとりあえず置いた古いファイルやしばらく使われていないファイルを一定期間経過後に移動、またはゴミ箱へ入れる、というルールを設定しておくのもオススメです(例:過去3ヶ月1度も開いていないファイルなど)。
ファイルの移動も一つの方法ですが、もしかしたら設定したルールによって必要なファイルが間違って削除されてしまうかも知れない、というのが心配な方はこれを回避するための方法がいくつかあるので、こちらも合わせてご紹介したいと思います。
まず最初に新規ルールを実行させる前にテストボタンをクリックし、どのファイルがルールに該当するのかを確かめてみます。そのルールに該当して欲しくなかったのに該当してしまった場合、ルールをなんらかの形で変更する必要があります。
また、『Belvedere』が勝手にファイルを移動させたりコピーしたり削除したりする、という概念を不安に思う方は、ルールオプションにある Confirm Actionチェクボックスにチェックを入れておいて下さい。ここにチェックを入れておくとルールに該当したファイルにアクションを実行する前に実行してよいかどうかを確認してきます。それでも不安な場合、ゴミ箱に送るのではなく、別途作成したアーカイブフォルダに入れておく、という仕分けルールを作成しておくと、少なくともデスクトップのスペースをセーブすることは可能です。
定期的にゴミ箱を空にするゴミ箱にあれこれと入っているのはどーも気にいらん、という方であれば(少なくともライフハッカーライターのWhitson Gordonさんはゴミ箱にモノが入っていると落ち着かないタイプだそうです)、『Belvedere』のメインウィンドウにあるRecycle Binタブをクリックし、Allow Belvedere to manage my Recycle Bin(Belvedereがゴミ箱を管理することを許可する)にチェックを入れ、ゴミ箱を空にする頻度を選択しますあまり気にならない方であれば週に一度くらいでも十分ではないかと思うのですが)。
ダウンロードした楽曲をiTunesへ追加するiTunesユーザの方であれば、ダウンロードした曲を自動的にiTunesライブラリへ追加させることも可能です。詳しいやり方は「ダウンロードした曲をiTunesに自動同期させる方法」の記事を参照してみて下さい。簡単に説明するとダウンロードフォルダやBitTorrentダウンロード、その他MP3を保存するであろうフォルダをアプリに監視させ、iTunesライブラリへ移動させる、という方法です。そのルールを作成した場合、下記のようになります。
この記事で紹介した『Belvedere』、『Hazel』の使い方はこれらのアプリを使って出来ることに比べたら氷山の一角にすぎません。今回はデスクトップやフォルダをきれいに整頓しておく、という観点でまとめてみたのですが、もっと高度な使い方も可能で、例えば2週間開いていないPDFは削除する、 Draftとファイル名に入っているもので2週間以上開いていないファイルは削除する、などかなり限定的な条件も設定可能です。
これらのアプリを使っている方、過去に使ってみた方、こんな風に使うと便利、こんな風に使えるともっと便利なのに、などご意見、ご感想がありましたらコメントで教えて下さい!特に『Belvedere』はライフハッカー自作のツールなので、あなたのアイデアが実現するかも知れませんよ!
Adam Pash (原文/まいるす・ゑびす)